Biztosan belefutottál már olyan szituációba, hogy szükséged lett volna átméretezni egy képfájlt. Ha saját magunknak fotózgatunk vagy archiválunk fotókat, akkor nagyméretű képfájlok is megfelelőek lehetnek, viszont ha interneten szeretnénk küldözgetni képeket, akkor már gondok lehetnek a nagyméretű képfájlokkal. Bár a legtöbb email és webes szolgáltató már támogatja nagyméretű fájlok küldözgetését is, azért nem árt ha tudjuk, hogyan kell kisebb fájlt készíteni ugyanarról a képről.
A kép átméretezés módját egy konkrét példán keresztül mutatom most meg Neked.
A legelső lépés, hogy megnyitsz egy olyan programot, ami alkalmas képfájlok módosítására. Erre most az IrfanViewt fogjuk használni, ez a világ egyik legelterjedtebb képfájl kezelő alkalmazása. Ha nincs ilyen programod, akkor olvasd el ezt a cikket, itt írok arról, hogyan kell letölteni és telepíteni: IrvanView telepítése.
Íme itt ez a fotó. Tükörreflexes fényképezőgéppel készítettem, 10 megabájt (10MB) méretet foglal el a merevlemezemen.

Tegyük fel, hogy el szeretném adni a képen szereplő Canon fényképezőgépet. Egy online aukciós oldalra 10 megás képet nem biztos, hogy fel tudok tölteni, így mindenképp át kell méretezni. Először is nézzük meg, most milyen tulajdonságokkal rendelkezik a fotó.
Miután az IrfanView-val megnyitottad a képet, klikkelj a „Kép” menüre és válaszd az Információ parancsot.
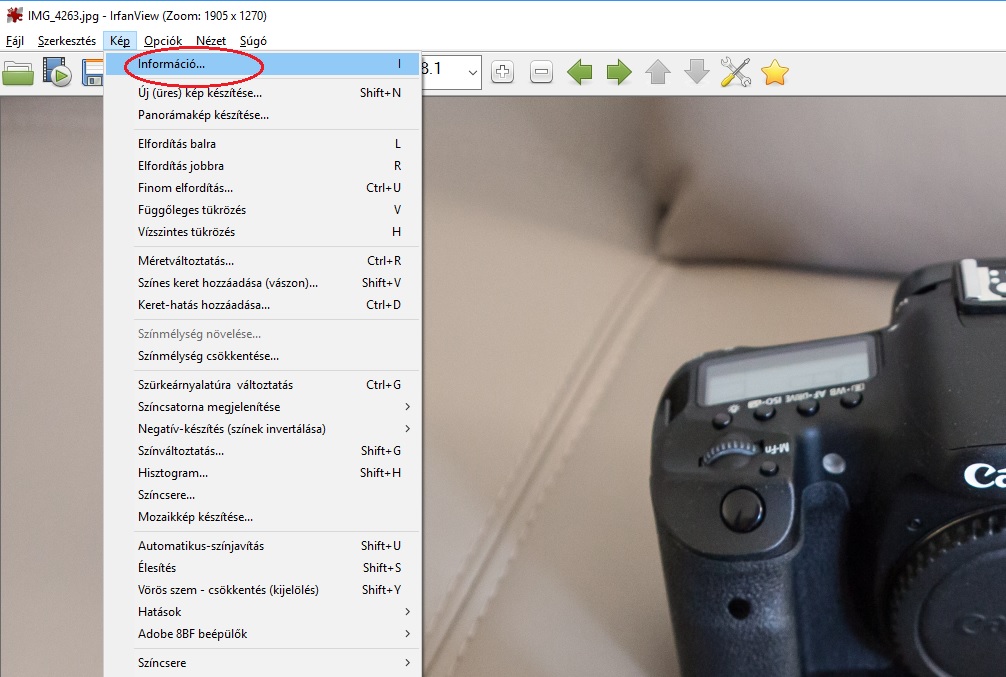
Ezután megjelennek a képfájl adatai:
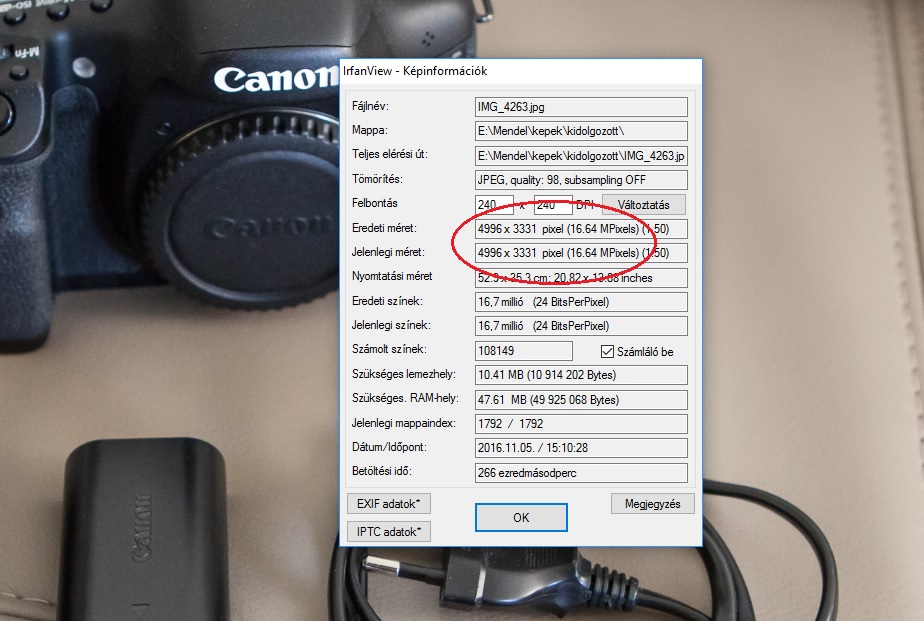
Amint a részletes adatlapon látható, a képfájl mérete óriási, 10.41 megabájt méretű (‘Szükséges lemezhely’ rész). Hogy miért ilyen nagy, kicsit feljebb látszik is a ‘Jelenlegi méret’ résznél. A fotó majdnem 17 megapixeles, vízszintesen 4996 képpontból, függőlegesen pedig 3331 képpontból (pixel) áll. Kicsit még feljebb láthatod a ‘Tömörítés’ résznél, hogy a kép 98%-os tömörítéssel rendelkezik, azaz nagyon magas minőségi szinttel készült, szinte minden képpont színinformációját pontosan tartalmazza a képfájl.
Ha többet szeretnél tudni a JPEG tömörítésről, akkor rendeld meg a Fotózás lépésről lépésre könyvemet, ahol részletesen elmagyarázom ezt és még sok más fogalmat is!
De most menjünk tovább és nézzük hogyan kell átméretezni egy fotót úgy, hogy sokkal kisebb legyen, de számítógépen megnézve nagyjából mégis ugyanazt a képet kapjuk.
Egy kép online küldésekor, vagy most épp az esetünkben, egy online aukciós oldalra való feltöltéskor nincs szükség sem az óriási megapixel számra, sem a nagy minőségi tömörítésre.
Először állítsuk át a képet, hogy kisebb méretű legyen. Ehhez választ a „Kép” menü Méretváltoztatás parancsát.
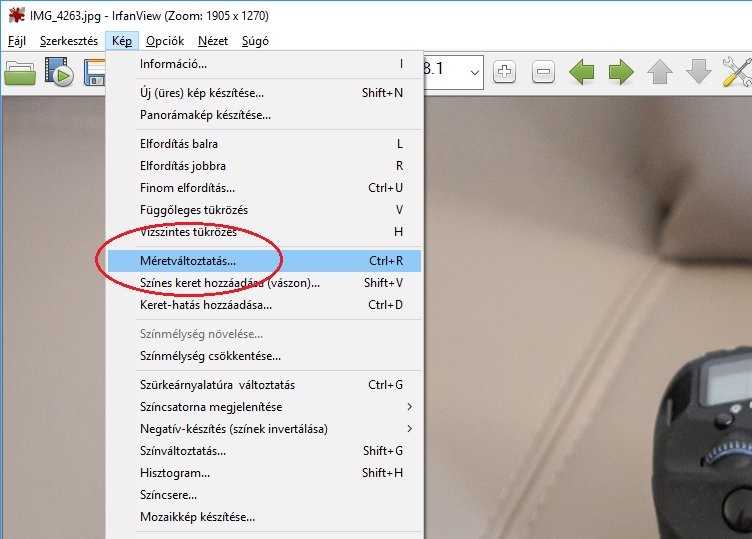
A megjelenő panelen megjelenik a képfájl eredeti mérete, ezt kell most átírnod. Legyen mondjuk 1200 pixel széles, ezt írd be a bekarikázott részbe. A program magától kitölti a hozzá illő magasságot, esetünkben a 800 képpontot.
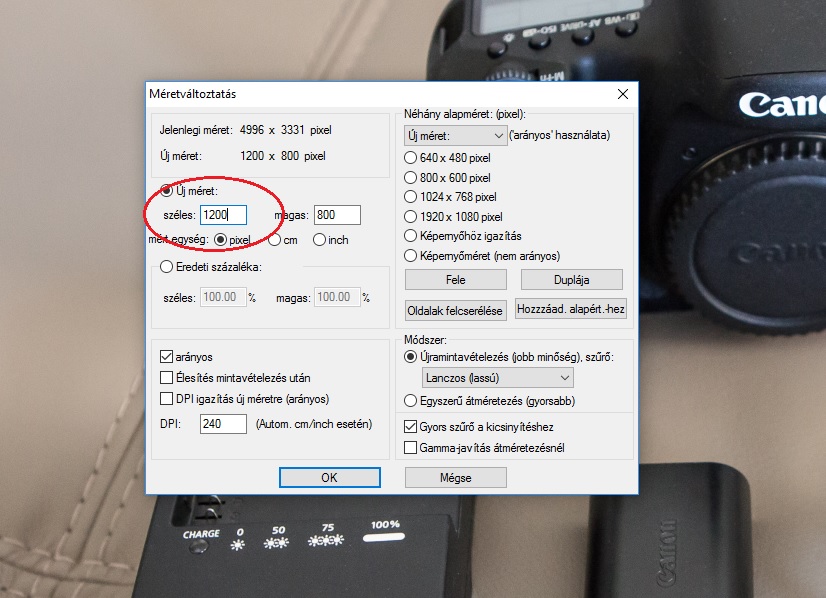
Ezután nyomj az OK gombra. Sikeresen átméretezted a fotót, most már csak el kell menteni. Ehhez válaszd a „Fájl” menü Mentés másként parancsát.
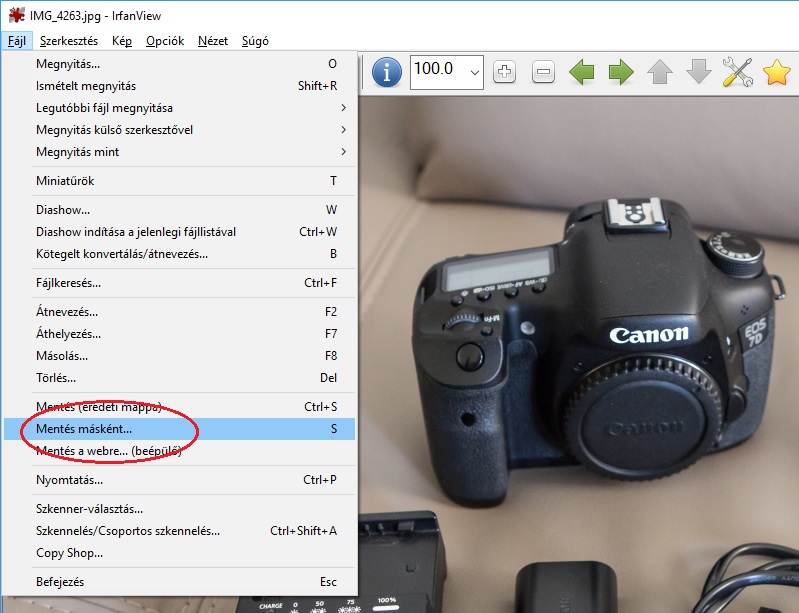
Ha a sima Mentés (eredeti mappa) parancsot választottad volna, akkor felülírod az eredeti 10 megás képfájlt, így az eredeti fotód elveszik. Tegyük fel, hogy szeretnéd azt is megtartani, így egy új képfájlra lesz szükséged. Ezért kell a Mentés másként parancsot választanod, hogy egy új fájlt készítsen a számítógéped, ami a kisebb méretű fotót jelenti majd.
A megjelenő panelen több mindent is be kell állítanod.
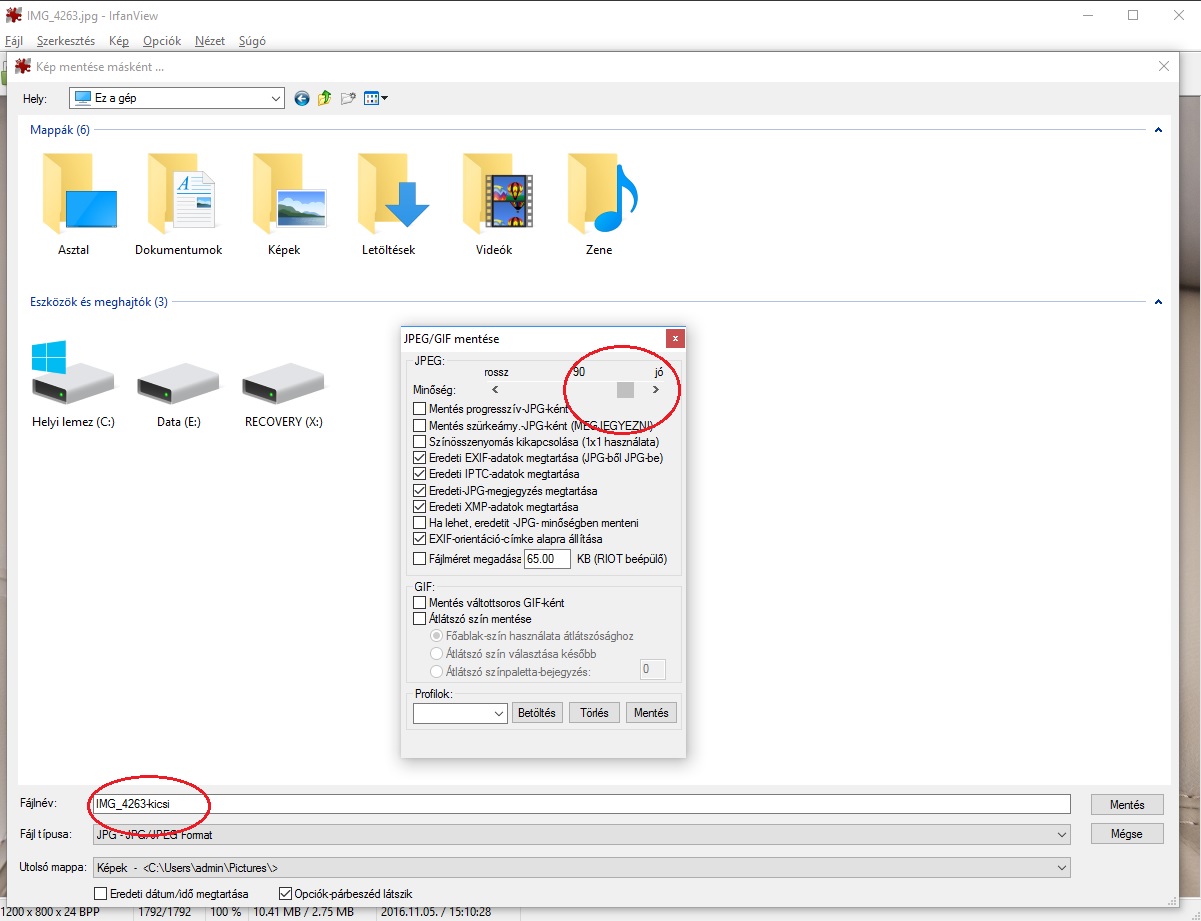
A fenti mappa résznél ki kell választanod, hogy pontosan hová mentse az IrfanView a képfájlt. Keress egy olyan mappát, ami megfelel számodra. A lenti pirossal bekarikázott Fájlnév résznél meg kell adnod, hogy mi legyen az új képfájlod neve. Én itt az eredeti név mögé beírtam a „-kicsi” szót, így jelezve magamnak, hogy ez ennek a sorszámú fájlnak a kicsi változata lesz.
A JPEG fájlod tömörítését pedig a JPEG/GIF mentése nevű kis panelen tudod beállítani. Itt nekem most alapértelmezettként 90%-ra van állítva, amint azt pirossal bekarikázva láthatod is. Ez a 90% elég jó érték, ha levennéd 60-70%-ra, akkor már szabad szemmel is kiszúrható lenne, hogy gyengébb minőségű a lekicsinyített fotó. 85-90%-on hagyva viszont senki sem szúrja ki a különbséget az eredeti 98%-os tömörítésű képhez képest (egy normál 21″-os méretű monitort feltételezve).
Egyszóval mentsd el bátran 90%-os minőségi szinttel, nyomj a Mentés gombra.
Ha ezután megnézed az új fájl tulajdonságait, akkor látni fogod, hogy jóval kisebb méretű képet kaptál, ebben a konkrét esetben az 1200×800 pixeles és 90%-os tömörítésű verzió 175 kilobájt lett. Ez a képfájlt tökéletesen alkalmas arra, hogy egy online piactéren bemutasd az eladó terméked (vagy hogy emailben elküld valakinek), ugyanakkor csak 175 KB a mérete, aminél az eredeti 57-szer nagyobb volt (175KB * 57 = 10MB).
Kész is vagy, a fotó átméretezése sikerült!
Még több tipp érdekel? Rendeld meg a Fotózás lépésről lépésre című elektronikus könyvet!
Kép átméretezés – fotó átméretezése
Biztosan belefutottál már olyan szituációba, hogy szükséged lett volna átméretezni egy képfájlt. Ha saját magunknak fotózgatunk vagy archiválunk fotókat, akkor nagyméretű képfájlok is megfelelőek lehetnek, viszont ha interneten szeretnénk küldözgetni képeket, akkor már gondok lehetnek a nagyméretű képfájlokkal. Bár a legtöbb email és webes szolgáltató már támogatja nagyméretű fájlok küldözgetését is, azért nem árt ha tudjuk, hogyan kell kisebb fájlt készíteni ugyanarról a képről.
A kép átméretezés módját egy konkrét példán keresztül mutatom most meg Neked.
A legelső lépés, hogy megnyitsz egy olyan programot, ami alkalmas képfájlok módosítására. Erre most az IrfanViewt fogjuk használni, ez a világ egyik legelterjedtebb képfájl kezelő alkalmazása. Ha nincs ilyen programod, akkor olvasd el ezt a cikket, itt írok arról, hogyan kell letölteni és telepíteni: IrvanView telepítése.
Íme itt ez a fotó. Tükörreflexes fényképezőgéppel készítettem, 10 megabájt (10MB) méretet foglal el a merevlemezemen.
Tegyük fel, hogy el szeretném adni a képen szereplő Canon fényképezőgépet. Egy online aukciós oldalra 10 megás képet nem biztos, hogy fel tudok tölteni, így mindenképp át kell méretezni. Először is nézzük meg, most milyen tulajdonságokkal rendelkezik a fotó.
Miután az IrfanView-val megnyitottad a képet, klikkelj a „Kép” menüre és válaszd az Információ parancsot.
Ezután megjelennek a képfájl adatai:
Amint a részletes adatlapon látható, a képfájl mérete óriási, 10.41 megabájt méretű (‘Szükséges lemezhely’ rész). Hogy miért ilyen nagy, kicsit feljebb látszik is a ‘Jelenlegi méret’ résznél. A fotó majdnem 17 megapixeles, vízszintesen 4996 képpontból, függőlegesen pedig 3331 képpontból (pixel) áll. Kicsit még feljebb láthatod a ‘Tömörítés’ résznél, hogy a kép 98%-os tömörítéssel rendelkezik, azaz nagyon magas minőségi szinttel készült, szinte minden képpont színinformációját pontosan tartalmazza a képfájl.
Ha többet szeretnél tudni a JPEG tömörítésről, akkor rendeld meg a Fotózás lépésről lépésre könyvemet, ahol részletesen elmagyarázom ezt és még sok más fogalmat is!
De most menjünk tovább és nézzük hogyan kell átméretezni egy fotót úgy, hogy sokkal kisebb legyen, de számítógépen megnézve nagyjából mégis ugyanazt a képet kapjuk.
Egy kép online küldésekor, vagy most épp az esetünkben, egy online aukciós oldalra való feltöltéskor nincs szükség sem az óriási megapixel számra, sem a nagy minőségi tömörítésre.
Először állítsuk át a képet, hogy kisebb méretű legyen. Ehhez választ a „Kép” menü Méretváltoztatás parancsát.
A megjelenő panelen megjelenik a képfájl eredeti mérete, ezt kell most átírnod. Legyen mondjuk 1200 pixel széles, ezt írd be a bekarikázott részbe. A program magától kitölti a hozzá illő magasságot, esetünkben a 800 képpontot.
Ezután nyomj az OK gombra. Sikeresen átméretezted a fotót, most már csak el kell menteni. Ehhez válaszd a „Fájl” menü Mentés másként parancsát.
Ha a sima Mentés (eredeti mappa) parancsot választottad volna, akkor felülírod az eredeti 10 megás képfájlt, így az eredeti fotód elveszik. Tegyük fel, hogy szeretnéd azt is megtartani, így egy új képfájlra lesz szükséged. Ezért kell a Mentés másként parancsot választanod, hogy egy új fájlt készítsen a számítógéped, ami a kisebb méretű fotót jelenti majd.
A megjelenő panelen több mindent is be kell állítanod.
A fenti mappa résznél ki kell választanod, hogy pontosan hová mentse az IrfanView a képfájlt. Keress egy olyan mappát, ami megfelel számodra. A lenti pirossal bekarikázott Fájlnév résznél meg kell adnod, hogy mi legyen az új képfájlod neve. Én itt az eredeti név mögé beírtam a „-kicsi” szót, így jelezve magamnak, hogy ez ennek a sorszámú fájlnak a kicsi változata lesz.
A JPEG fájlod tömörítését pedig a JPEG/GIF mentése nevű kis panelen tudod beállítani. Itt nekem most alapértelmezettként 90%-ra van állítva, amint azt pirossal bekarikázva láthatod is. Ez a 90% elég jó érték, ha levennéd 60-70%-ra, akkor már szabad szemmel is kiszúrható lenne, hogy gyengébb minőségű a lekicsinyített fotó. 85-90%-on hagyva viszont senki sem szúrja ki a különbséget az eredeti 98%-os tömörítésű képhez képest (egy normál 21″-os méretű monitort feltételezve).
Egyszóval mentsd el bátran 90%-os minőségi szinttel, nyomj a Mentés gombra.
Ha ezután megnézed az új fájl tulajdonságait, akkor látni fogod, hogy jóval kisebb méretű képet kaptál, ebben a konkrét esetben az 1200×800 pixeles és 90%-os tömörítésű verzió 175 kilobájt lett. Ez a képfájlt tökéletesen alkalmas arra, hogy egy online piactéren bemutasd az eladó terméked (vagy hogy emailben elküld valakinek), ugyanakkor csak 175 KB a mérete, aminél az eredeti 57-szer nagyobb volt (175KB * 57 = 10MB).
Kész is vagy, a fotó átméretezése sikerült!
Még több tipp érdekel? Rendeld meg a Fotózás lépésről lépésre című elektronikus könyvet!