Több fotó átméretezése egyszerre
Néha belefuthatsz olyan szituációba, amikor több fényképedet kéne átméretezni, esetleg 100+ fotót kéne valahogy kisebbé varázsolni. Ilyen helyzet lehet, amikor emailben kéne átküldened fotókat, de még betömörítve is több száz MB-os fájl lenne, amit a levelező rendszerek nem feltétlenül szeretnek. Vagy egyszerűen csak kisebbeket szeretnél csinálni a 10-20MB-os fotókból, amiket a tükörreflexes fényképezőgépeddel készítettél. A fényképeid kezeléséhez az Irfanview programot ajánlom, amit ebben a cikkben részletesen megismerhetsz: Képnézegető program – Irfanview letöltése
Azt is külön cikkben találod, hogyan kell átméretezni egyetlen fotót: Kép átméretezés – fotó átméretezése
Most azt nézzük meg, hogyan kell akár több száz fotót egyszerre, hatékonyan és gyorsan átméretezni.
Az alábbi előkészületek szükségesek:
- Az egyszerűség kedvéért másold az összes átméretezendő fotót egy új alkönyvtárba a merevlemezeden.
- Döntsd el, hogy mekkora fotókat szeretnél végeredményként kapni. Valószínű különböző méretű fotóid vannak, a folyamat végén viszont minden fotó egyen méretűre lesz igazítva. Ha kifejezetten azért készülsz több száz fotót átméretezni, hogy tárhelyet szabadíts fel, vagy hogy lecsökkentsd a méretüket, akkor érdemes megnyitnod egyetlen képet, s azon elvégezni néhány próbálkozást. Először a JPG tömörítéssel próbálkozz, majd azt találd ki, hány képpont széles és magas legyen a végeredmény. Ezekhez alapos segítséget találsz a már említett Kép átméretezés – fotó átméretezése cikkben.
Ha megvagy a fentiekkel, akkor klikkelj az első fájlra az alkönyvtáradban, hogy elinduljon az Irfanview. Válaszd a „Fájl” menüt, majd a legördülő menüben a „Kötegelt konvertálás, átnevezés…” funkciót. Ez lesz az a funkció, ami elvégzi a nagy munkát helyettünk.
A felugró ablakban elég sok minden eléd tárul, de ne aggódj, végig megyünk minden fontos részen. Először is meg kell adni az Irfanview számára, hogy mely fotókkal szeretnél dolgozni. Az elején azt javasoltam, hogy másolj minden szükséges fotót egy új alkönyvtárba.
Ha így tettél, akkor most a jobb felső részen (1-es karika) ennek az alkönyvtárnak a tartalmát láthatod. Ebben az esetben nincs más dolgod, mint megnyomni a „Mind hozzáad” gombot (2-es karika), s a lenti listában megjelenik az összes fotó egyszerre (3-as karika). Ezzel megmondtad az Irfanviewnak, hogy ezeket a fájlokat szeretnéd átméretezni.
Ha az elején nem másoltad egy új alkönyvtárba a fotóidat, akkor most lehetőséged van arra, hogy akár egyesével összeszedd őket. Nincs más dolgod, mint a fájlkezelő részen (1-es karika) megkeresni azokat a képeket a számítógépeden, amiket át akarsz méretezni. Ki kell jelölnöd a képfájlt, majd rányomni a „Hozzáad” gombra. Gyorsabb megoldás, ha duplaklikkelsz a képfájlra, ekkor is felkerül a lenti nyilvántartó listára (3-as karika). A fájlkezelő rész segítségével akár bebarangolhatod a merevlemezed összes alkönyvtárát és kiválogathatod a szükséges fotókat. Ha valamit elrontottál és törölni akarod az eddig összeállított listádról, akkor egyszerűen klikkelj a véletlenül hozzáadott képre a listában (3-as karika), majd nyomd meg az „Eltávolít” gombot (4-es karika).
Akárhogy is csinálod, előbb utóbb elkészül a listád, ami az átméretezendő fotókat tartalmazza.
Most következnek a legfontosabb lépések: beállítjuk a konverzió részleteit, azaz milyen fotók szülessenek az átméretezés során.
A „Célformátum” legördülő menüből (5-ös karika) ki kell választanod, hogy milyen formátumra szeretnéd konvertálni a fájlokat. Most azzal a feltételezéssel élek, hogy a képek méretével van problémád, így ehhez a részhez nem nyúlunk, hagyhatod az alapértelmezett JPG formátumot, azaz a keletkező fotóid is JPG képek lesznek.
A mellette lévő „Beállítások” gombra kattintva tudod beállítani, hogy a képek mennyire legyenek betömörítve (6-os karika).
Elég sok jelölőnégyzet van itt, ha nem tudod mire valók, inkább hagyd őket úgy, ahogy alapértelmezettként vannak. Számunkra igazán csak a legfelső csúszka a fontos (7-es karika). Itt kell megadnod, hogy milyen fokon tömörítse a képeket az Irfanview. Minél kisebb számot választasz, annál kisebb méretű fájlokat fogsz kapni, viszont annál gyengébb is lesz a képfájl minősége. Erről kicsit részletesebben tippeket a Kép átméretezés – fotó átméretezése cikkben olvashatsz. Miután beállítottad a kívánt minőséget (pl. 90 százalék ideális lehet), klikkelj az „OK” gombra.
Most jelöld ki a „Spec. beállítások” négyzetet, s klikkelj a „Megadni” gombra (8-as karika).
A felugró ablaktól megint csak nem kell megijedned, elég sok minden van itt, de nekünk csak néhány funkciót kell értenünk.
Jelöld ki a „Méretváltoztatás” négyzetet, ezzel aktiváljuk az átméretezés funkciót (9-es karika). A két téglalapban (10-es karika) tudod megadni, hogy milyen széles és magas legyen minden fotód. Esetünkben (mivel én nagyméretű 10-20 MB-os és 4.000-5.000 pixel széles képeket jelöltem ki) beállítottam 3.000 pixelt mindkét irányba.
A lenti opcióknál (11-es karika) két jelölőnégyzet alapból ki van pipálva:
„Arányos”: ez annyit jelent, hogy a képarány nem fog változni, nem fognak összezsugorodott vagy megnyúlt képeid keletkezni.
„Úrjamintavételezés funkció használata”: ez pedig annyit jelent, hogy egy optimalizált algoritmust használ a képek átméretezéséhez, így az elkészült fotók jó minőségűek maradnak, nem lesznek pixelesek.
Itt van még egy jelölőnégyzet, amit érdemes kipipálni: „Kis képeket nem nagyítani”. Ez azért fontos, mert ha bármelyik fotóm a beállított 3.000 képpontnál kisebb lenne, akkor automatikusan felnagyítódna 3.000 képpontosra. A nagyítás viszont minden esetben minőségromlással jár, életlen fotóhoz vezethet, így érdemes lehet ezt kipipálnod.
Ha kész vagy a beállításokkal nyomd meg az OK gombot és visszatérünk az eredeti ablakhoz.
Már csak egy dolgot kell beállítanod: hová kerüljenek az elkészült fotók (12-es karika). Legegyszerűbb, ha ráklikkelsz a „Tallózás” gombra (13-as karika) és kiválasztod a merevlemezed megfelelő alkönyvtárát/mappáját.
Nincs más hátra, mint megnyomni az „Indítás” gombot (14-es karika). Ekkor elindul a konvertálás, a géped sebességétől függően pár másodperc alatt végez.
Végezetül keresd fel a mappát, ahová az elkészült fotók kerültek, s ellenőrizd, hogy megfelelő méretűek lettek-e számodra. Ha még mindig túl nagyok, tovább kísérletezhetsz a JPG tömörítési százaléka vagy a képszélesség / magasság csökkentésével.
Figyelem: ha ugyanazt az alkönyvtárat választottad ki célmappának mint ahol a fotóid eleve vannak, akkor felül fogja írni az eredeti fotóidat a program. TIPP: válassz olyan mappát, amiben nincsenek jelenleg fotóid, vagy kreálj egy teljesen új mappát még a folyamat megkezdése előtt!
Kész is vagy!
Ha bármi kérdésed van, írj bátran!
További tippeket olvashatsz a Fotózás lépésről lépésre e-könyvben!
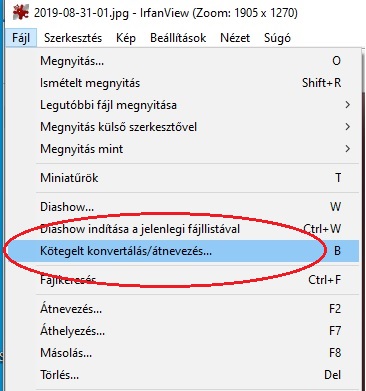
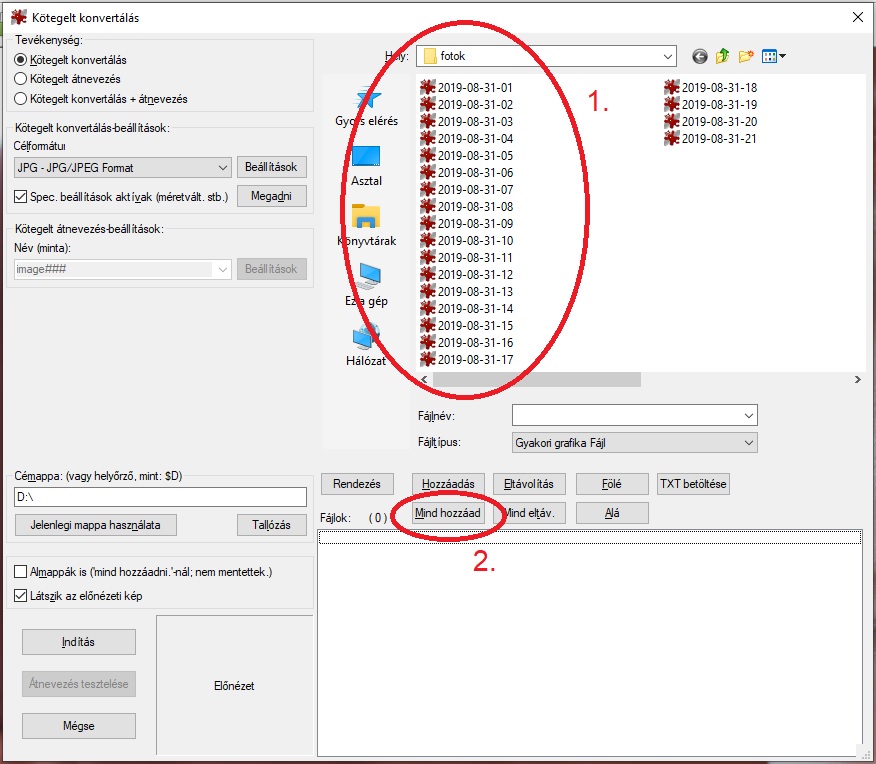

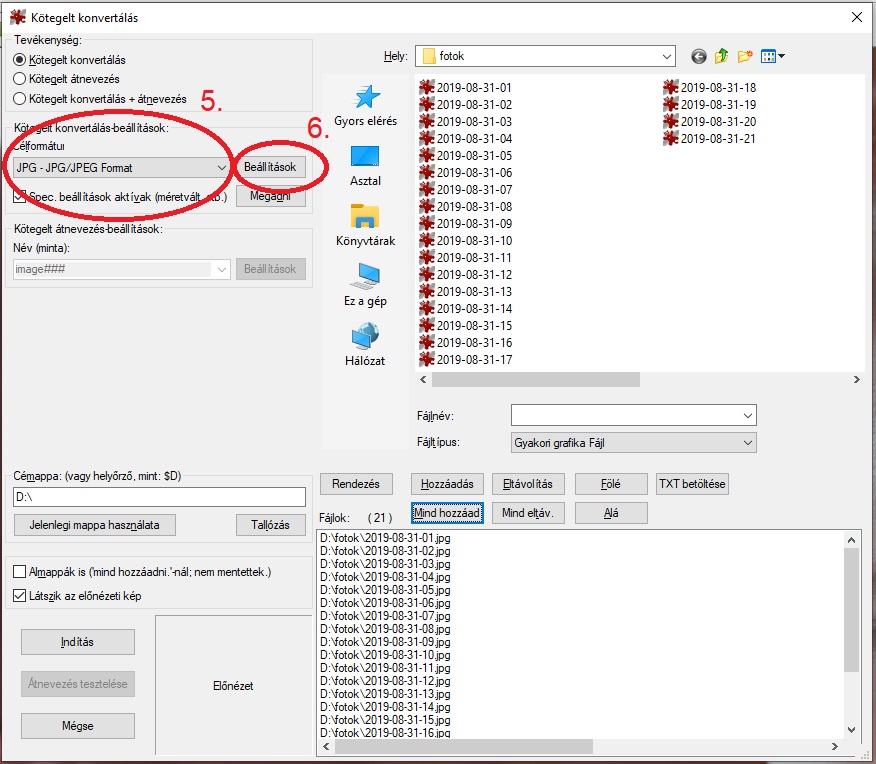
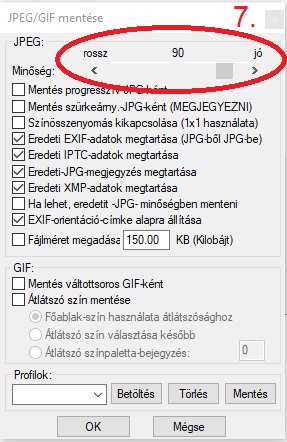

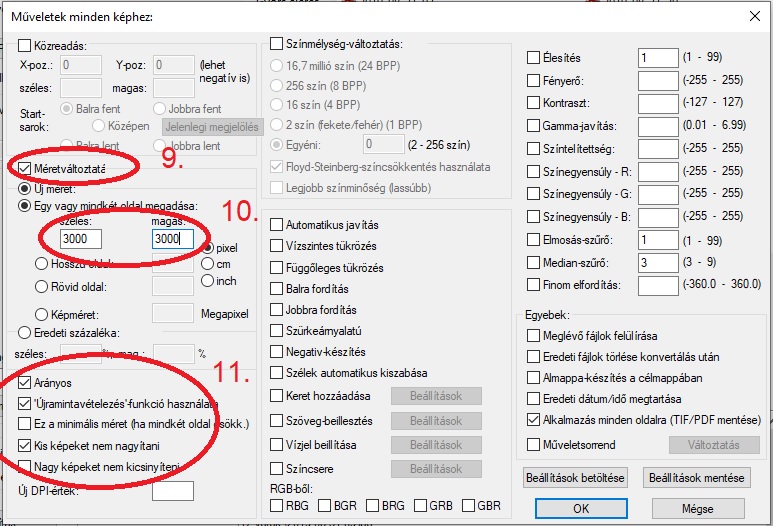
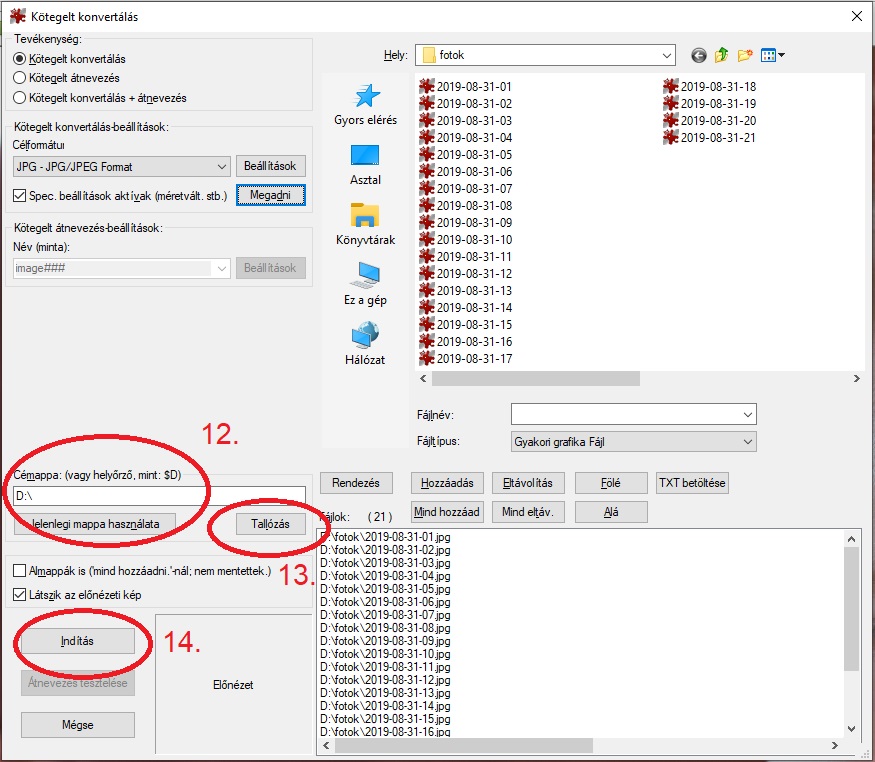
2019-09-10 @ 13:31
Köszönöm, nem figyeltem fel korábban az IrfanView-nak erre a csoportos/kötegese funkciójára, egyenként kínlódtam, amikor szükségem volt rá. De végül is ebből a szempontból szerencsés vagyok az 5 -10 MP-es képeim gmailban még átméretezés nélkül is átmennek. Amúgy fotósként nem igazán értem, hogy a kb. 10 MP feletti képekkel mi a cél, ha utána úgyis brutálisan leméretezi a kép tulajdonosa? A kb. 10 MP képről a3 méretű papírkép készíthető. Az élet során ez hányszor fordul elő?
György
P.S. Most látom, hogy ez a téma a korábban megvásárolt könyvek egyikéből van idézve – ebből is látszik, hogy nem minden sorát volt módomban olvasni…
2019-09-10 @ 15:45
A legtöbb ember számára valóban nincs sok értelme a 10 fölötti megapixelszámnak. 20-30 megapixel elsősorban az ipari fotósoknál fontos, akik fotóit utcai plakátokon, hirdetőoszlopokon, molinókon, transzparenseken és hasonló helyeken használják fel.